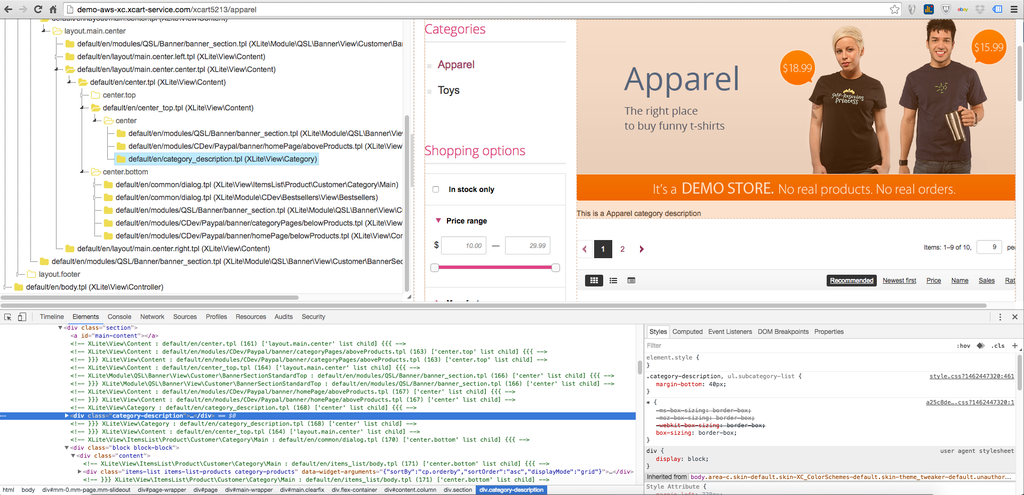This article describes how to move category description below the product list.
To implement the necessary changes, you will need to modify X-Cart templates as described below; you will also need to install and configure the module "Banner System".
Step-by-step guide
Modification of X-Cart templates
1.1. Create a new template; for example:
skins/theme_tweaker/default/en/center/bottom/category_description.tpl
Here is the content of the new template:
{**
* @ListChild (list="center.bottom", weight="300")
*}
{if:getTarget()=#category#}
<div class="category-description"{getDescription():h}</div
{end:}The new template will be used to display category description in the center bottom part of the page within the "center.bottom" list.
1.2. Run the following SQL query on your X-Cart database:
INSERT INTO xc_theme_tweaker_template (template, date) VALUES ("theme_tweaker/default/en/center/bottom/category_description.tpl", UNIX_TIMESTAMP());After doing so you will be able to edit the new template directly in the Admin area of your X-Cart store, on the "Look & Feel" page in the "Webmaster mode" section, or while using the "Webmaster mode" tool.
1.3. Re-generate X-Cart cache.
1.4. Modify the code of the template skins/default/en/category_description.tpl using the "Webmaster mode" tool:
Comment out the code responsible for the output of category description by placing it inside the special tags {* *}; for example:
{*
<div class="category-description"{getDescription():h}</div
*}This will remove category description from the center top part of the page.
Set up a banner for the category.
2.1. Install and activate the module "Banner System".
2.2. Remove the image from the category description, and use the same image to set up a banner that will be displayed in the center top part of the category page.
On the screenshots below you can find an example of how to set up such a banner for a category:
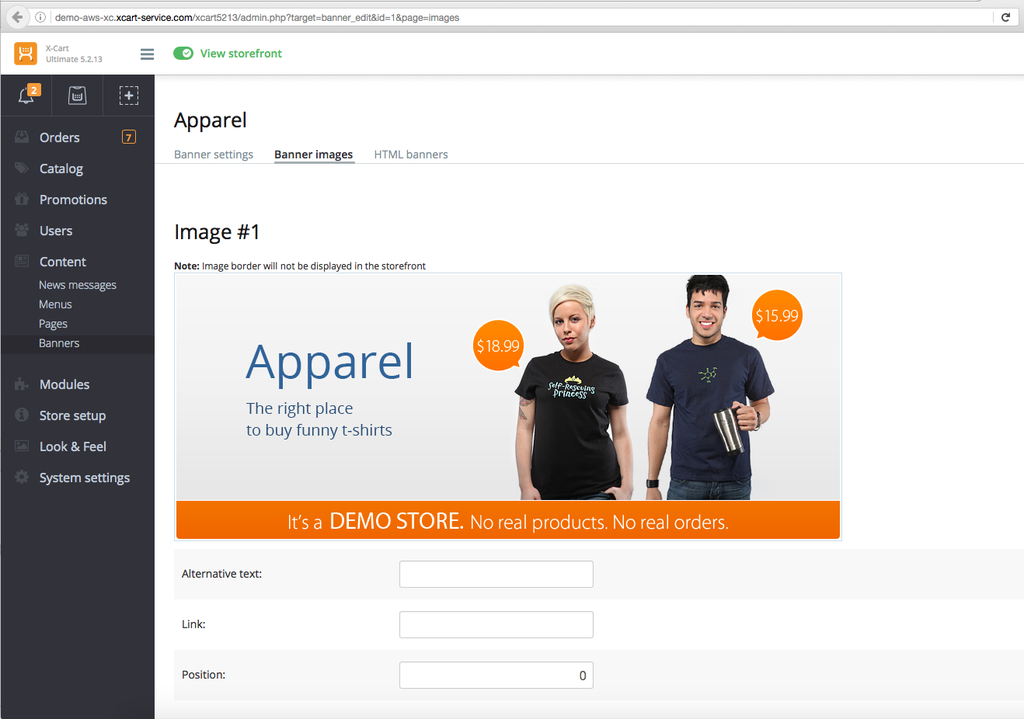
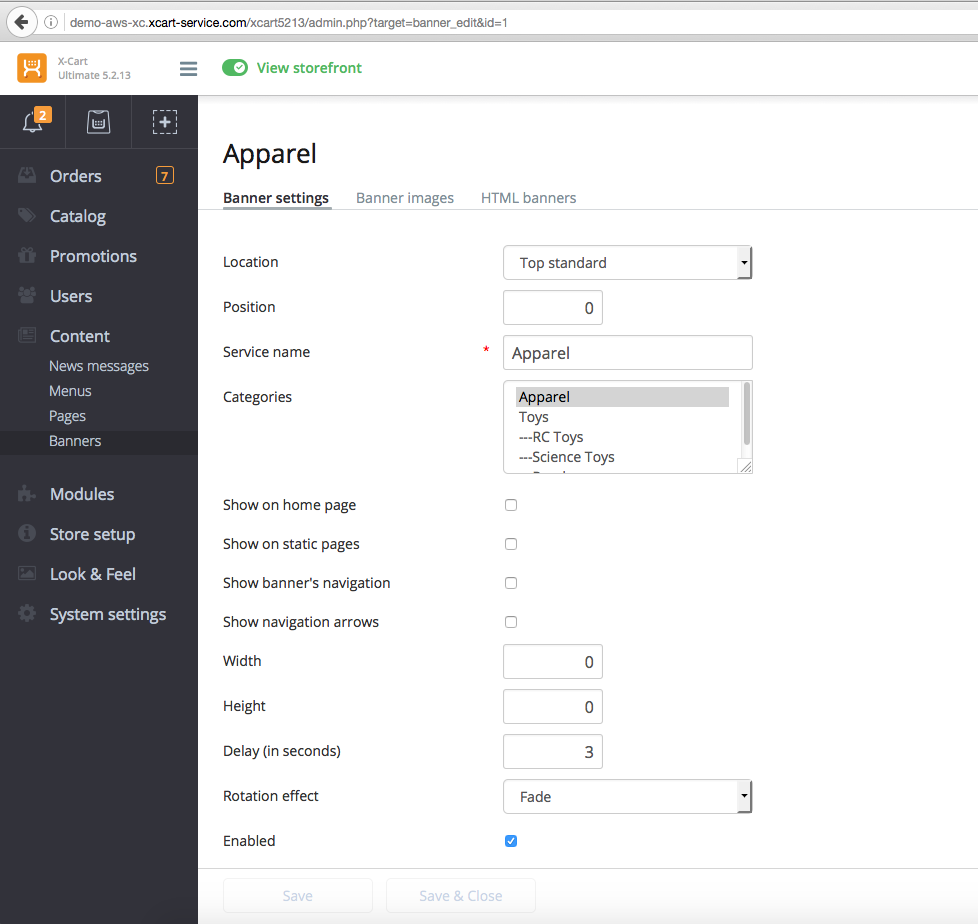
Please note that the new template is included into the "center.bottom" list with the weighting factor weight="300". This way, the new template will be displayed after the widget "Category products" (XLite\View\ItemsList\Product\Customer\Category\Main : default/en/items_list/body.tpl, for which the weighting factor is specified as weight="200"), and before the widget "Bestseller products" (XLite\Module\CDev\Bestsellers\View\Bestsellers : default/en/items_list/body.tpl, for which the weighting factor is specified as weight="400"):
classes/XLite/View/ItemsList/Product/Customer/Category/Main.php
* @ListChild (list="center.bottom", zone="customer", weight="200")
classes/XLite/Module/CDev/Bestsellers/View/Bestsellers.php
* @ListChild (list="center.bottom", zone="customer", weight="400")
On the screenshots below, it is shown how to use the "Webmaster mode" tool to determine what widgets and templates are used to display data on a category page: